
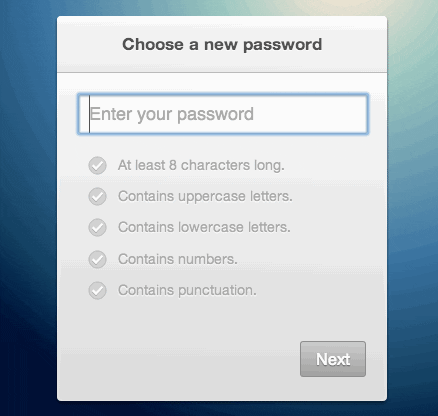
Step out of the app and launch Youtube app. This will initiate the live screen recording after a short count down. Once launched, tap on the red ‘Start’ option and start broadcasting. The first step of this ninja technique of capturing a youtube video is to use the Screen Recorder for iPhone app.
CAPTURE GIF FROM VIDEO HOW TO
Step-2: Use the GIF converter to convert the video into GIF format How to Make a GIF on iPhone from Youtube Video: Processing a video The passive process follows two major segments: Process of making a GIF on iPhone from Youtube video: Steps Lastly, convert the video you recorded into GIFs using the GIF converter. It will record the screen, save the recording as a standard video clip that you can crop and enhance.
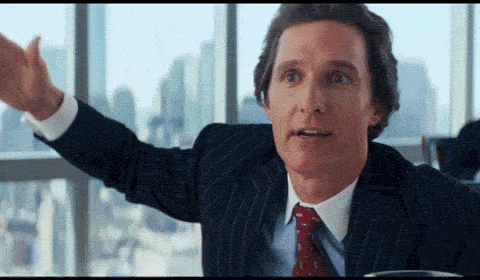
Next, to record the whole screen, you should have the Screen Recorder for iPhone app installed on your device. Lastly, it provides a dedicated function where you can use the edited video to make GIFs. Following this, the app allows sufficient cropping and background sound editing options on the recorded clip. It captures the whole screen without any drop. What Screen Recorder for iPhone does is pretty handy. Additionally, you cannot create GIFs from those screen records using any default function. iPhone’s default screen capturing function can record everything on the screen, including a running video but without sound. To make a GIF out of a Youtube video, you need to have an app called Screen recorder for iPhone. How to make a GIF on iPhone from Youtube video: All you need Our tutorial will explain how to record youtube videos passively on your iPhone, followed by creating GIFs from this video.
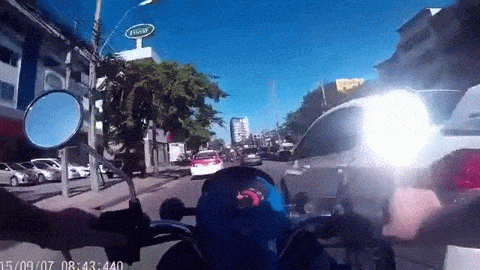
Of course, it is a passive process, as you cannot download a youtube video directly on your iPhone or iPad. Do you want to create your own custom GIF? What if we tell that there’s a loop technique to make a GIF on iPhone from Youtube videos? We show you a detour to how to make a GIF on iPhone from Youtube video.


 0 kommentar(er)
0 kommentar(er)
